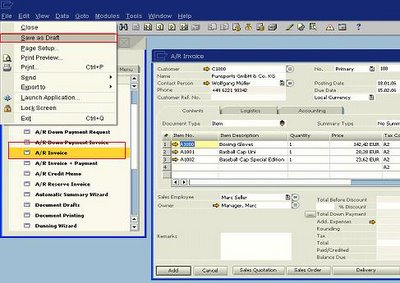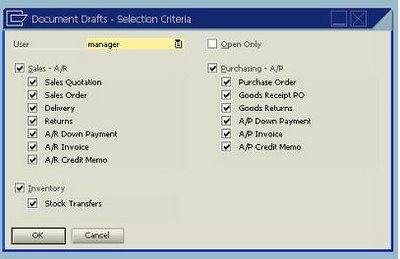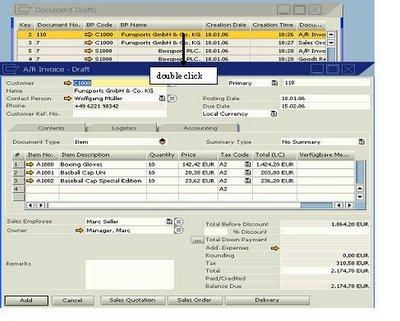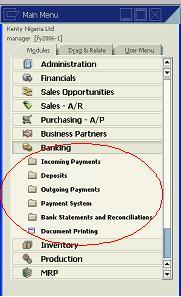Documents can be saved as drafts in SAP Business One. This flexibility allows you to post the document at a later time or date. For example, if you need to wait for your boss to give his conscent before you post a document into the system, you can save the document as a draft and then call it up later and consequently post it. Since documents that are saved as drafts are not deleted when they are eventually posted, they can be used as templates for subsequent postings. Furthermore, if you issue the same type of check regularly, you can create the check as draft using the check for payment functionality. The saved check - draft can then be used as template and transformed into a check for payment document when you need to post the transaction. Hence, you don’t have to “re-invent the wheel”.
Documents that can be saved as drafts1. AR documents (Sales)
2. AP documents (Purchasing)
3. Stock transfer
4. Checks for payment
Methodology Creating a draft document is easy. The document to be created as draft must first be displayed before it can be created as draft. However, documents that have been added cannot be saved as draft. For a document that have been added, the
save as draft sub menu of the
File menu is grayed out (inactive) as shown in the document below.
 Same thing happens when no document is displayed. After the document is displayed, access this path: File Menu > Save as Draft to save documents as draft.
Same thing happens when no document is displayed. After the document is displayed, access this path: File Menu > Save as Draft to save documents as draft.
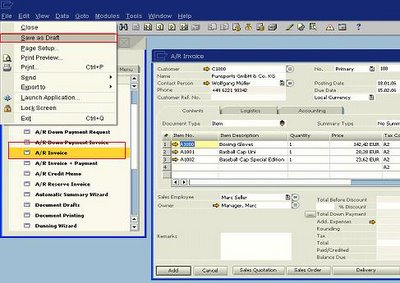 AR Document
AR Document
 AP Document
AP Document
 Stock Transfer
Stock Transfer
 Check for Payment
Check for Payment
It is important to note the following:
1. The document numbering does not increase (i.e. the next document number remains the current document number of the saved document)
2. Document posting controls such as alerts and blocks for deviation from budget and minimum stock level are not activated.
3. System verification is not performed. For example, when a document’s posting date deviates from permissible date range.
4. Adding the draft document does not remove the draft from the system.
Displaying the list of saved documents - - Sales AR, Purchasing AP and Stock Transfer
SAP Business One allows you to display the list of saved marketing documents.
A generic selection window is displayed for marketing documents when the following path is accessed.
Sales-AR > Documents Drafts
Purchasing > Documents Drafts
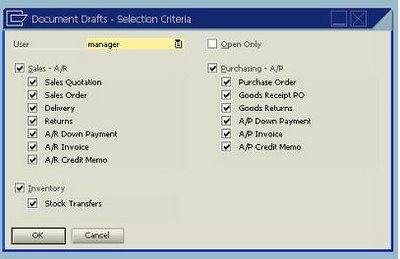 User: Click the drop-down button in order to pick the creator of the document.
User: Click the drop-down button in order to pick the creator of the document.
Open Only: Check this box to display drafts that have the status open.
Unflag this box to display drafts with open and closed statues.
*A draft document is open if it has not been added while it is closed if it has been added into the system.
AR documents/AP Documents/Stock documents: Check this box in order to select the sales/purchasing/stock transfer documents drafts to be displayed. If the box is not checked, no sales/purchasing/stock transfer documents are displayed.
Ok/Cancel: Click the Ok button to display the list and properties of draft documents based on the selection criteria defined. Choose the Cancel button to close the screen.
 Key: Every draft has a unique number.
Key: Every draft has a unique number.
Document No.: This is the number that the document would have retained if it was added. This number is not unique. Suffice to say that more than one draft can have the same document number. See the draft documents with no. 7 in the marketing document drafts screen.
BP Code/BP Name: These details are pulled from the business partner master data.
Creation Date/Creation Time: These fields contains the date and time the draft was created.
Document: This field contains the type of the draft document – sales order, AP invoice or stock transfers etc.
Posting Date: The day the draft was posted is displayed in this field.
Total: The document total is displayed in this field.
Double click a line item to display and manage individual draft document.
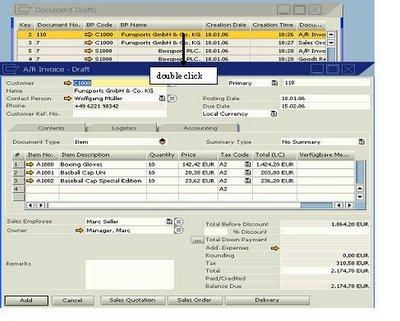 Displaying the list of saved documents -- Checks for Payment
Displaying the list of saved documents -- Checks for Payment
As for check drafts, no selection window is displayed. The list of check draft is displayed when the path below is accessed.
Banking > Outgoing Payments > Checks for Payment Drafts
 Date: The creation date
Date: The creation date
To order of: This field contains the business partner number or G/L account for the payment.
Total: The check total is displayed here
Bank/Branch/Account: The bank details are displayed in these fields.
Double click a line item to display and manage individual draft document.
 Managing saved documents-- Sales AR, Purchasing AP and Stock Transfer
Managing saved documents-- Sales AR, Purchasing AP and Stock Transfer
Delete: To delete a draft, highlight the appropriate row, right click and choose delete, then update.
Close: To close a document, highlight the appropriate row, right click and choose close, then update.
Restore: To restore a document (change the status from closed to open), highlight the relevant row, right click and choose restore, then update.

Managing saved documents— Checks for Payment
Remove: To remove a document, highlight the appropriate row, right click and choose remove, then update.
 Printing draft documents
Printing draft documents
When a draft document is printed, the word "Draft" is inscribed diagonally on the document.